Bluetooth pairing
It explains how to connect the Lego Mindstorms EV3 Brick to your Ozeki 10 server PC. They can easily communicate with each other via Bluetooth. Please make sure you have a Bluetooth adapter. This guide demonstrates how you can turn Bluetooth on and how to set up both devices. Pair the Brick to your Ozeki 10 machine. For a successful connection you should follow these 8 simple steps.
Video tutorial: 'How to connect the Lego EV3 Brick to the PC via
Bluetooth'
Make sure you have one of the following adapters
- USB Bluetooth adapter
- Internal Bluetooth card
- Integrated Bluetooth chip
(in Smartphone or Laptop)
Your operating system can handle any Bluetooth device you can pair. Including the EV3 Brick. It is highly suggested to watch the video above if you have problem with the configuration.
Step-by-step guide
In this step see if you got Bluetooth COM ports. Open the 'Device Manager' to check it. In the window you will find a list of all devices. After Bluetooth pairing, you will see two new COM ports. But now you cannot see these ports in the 'Device Manager' (Figure 1). In the last step you will have to check again in the 'Bluetooth Settings' (Figure 9). It will show you if the connection was successful.
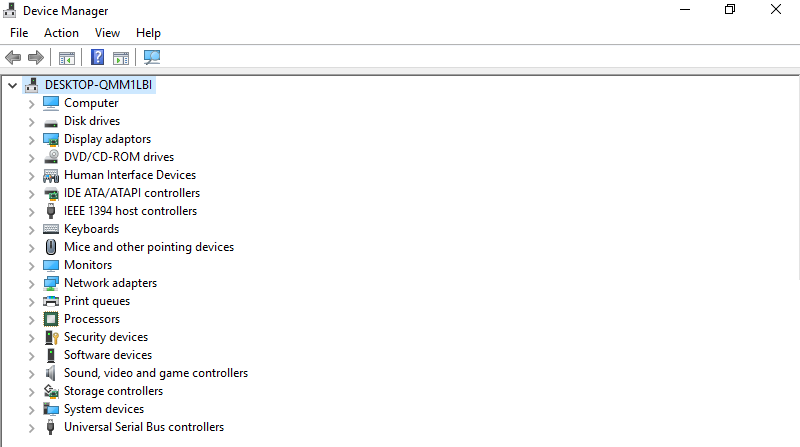
Figure 1 - No COM ports
To turn on Bluetooth in your Lego Mindstorms EV3 Brick, please turn on the Brick by holding down the middle button for a few seconds. After the Brick has booted, search for the 'Bluetooth' option. It has a checkbox next to it. Select it with the arrows and press the middle button to place a tick in it (Figure 2). By doing it, the Bluetooth is on and the Brick can be paired with your PC or Smartphone.

Figure 2 - Turn on Bluetooth from your Brick options
It is assumed that you have a Bluetooth adapter. First open the taskbar with the upper arrow, then click on the Bluetooth symbol and choose 'Add a Bluetooth Device' option (Figure 3).
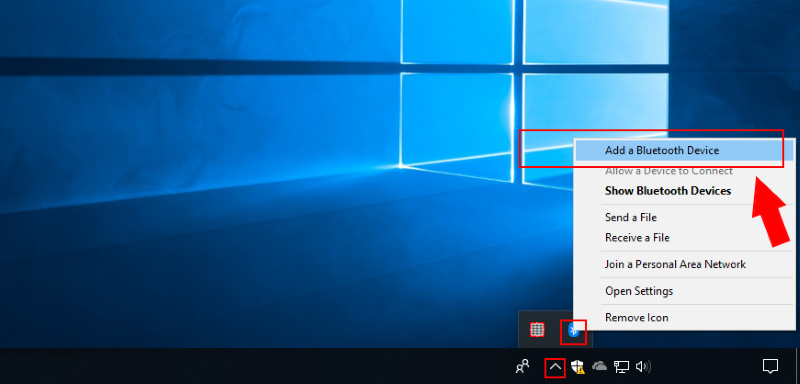
Figure 3 - Click 'Add a Bluetooth Device' from taskbar
A large device settings window will open up. Please click 'Add Bluetooth or other device', which you can see on Figure 4. You will find yourself on a small black pop-up window called 'Add a device'. Please select 'Bluetooth' to find all Bluetooth devices you can pair with your PC.
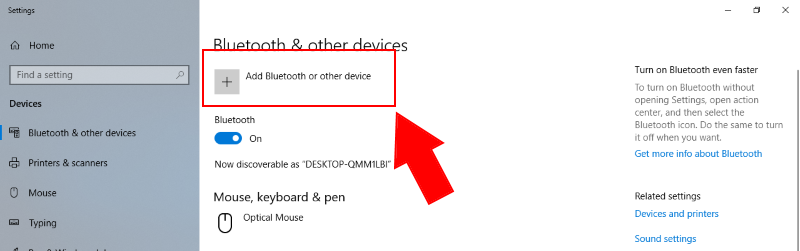
Figure 4 - Add Bluetooth from the device settings window
In this step you will find the Brick's name in the 'Add a device' window. First you have to find the device's name on the device's screen. You can find it on the top of the Brick display. If you know the name, wait until the device appears in the 'Add a device' window. After it appears, you can select it from the Bluetooth device list and start connecting your Brick to the PC (Figure 5).
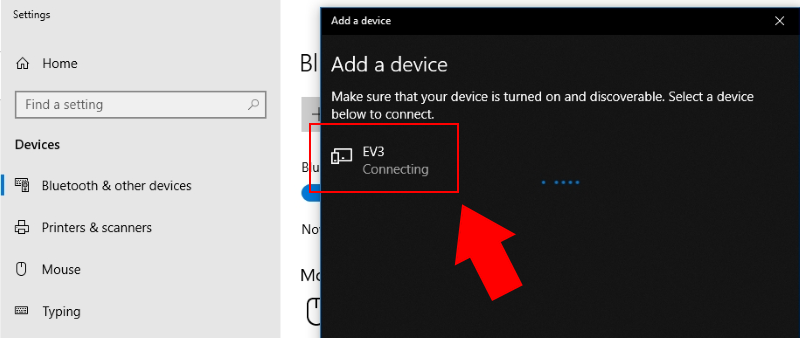
Figure 5 - Select the Bluetooth device name from the list
Please check your Brick's LCD. It shows you a window where you can decide to accept Bluetooth connection by selecting the name of your PC. If the name is correct, press the right button then the middle button. After this, you should see another window called 'Passkey' where you can write your PIN code (Figure 6). You have to press the middle button to accept the PIN code (e.g. 1234).

Figure 6 - Accept the connection from the PC and setting the PIN code
In this step you have to write the PIN code on your PC. You have opened a window on your PC called 'Add a device'. After you configured the code on the Brick, you should see a PIN code field under the Lego Mindstorms EV3 Brick's name in the black window. Type in the same PIN code that you have set (Figure 7). After writing the correct PIN, please click 'Connect' to pair your Brick.
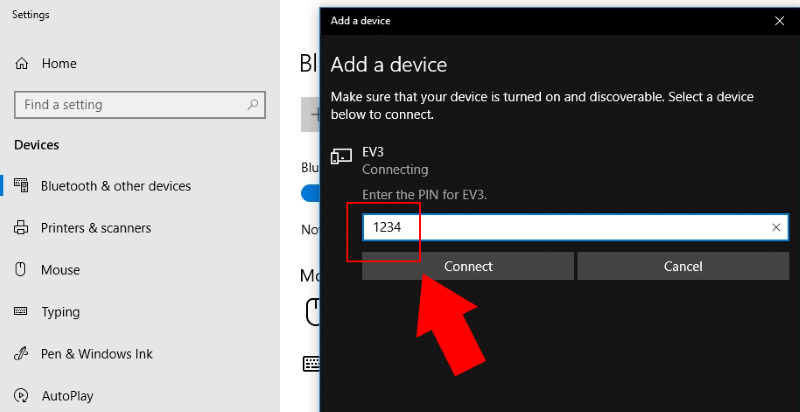
Figure 7 - Type the same PIN code on your PC, which you have set
on the Brick
Here you will check if everything went as planned. You should see 'Your device is ready to go!'. You can also see your Lego Mindstorms EV3 Brick's name. Under the Brick's name you can see a 'Paired' text (Figure 8). This shows you that the Bluetooth was successfuly paired. Now you can use all device functions. Click on 'Done' and go to the final step to check the results.
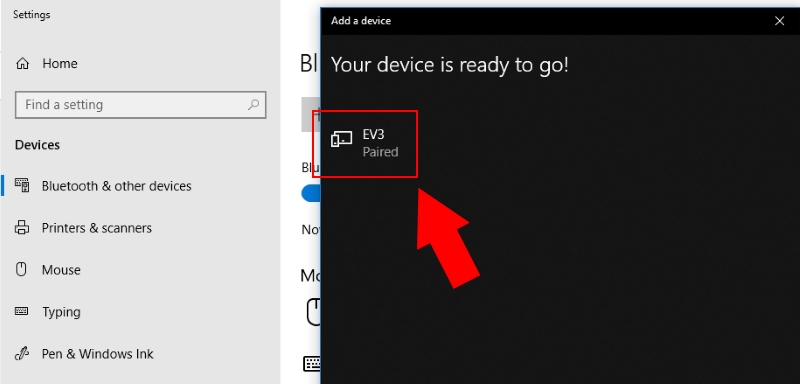
Figure 8 - The Brick has been successfuly paired via Bluetooth
Make sure 'Bluetooth Settings' contain the two new COM ports. Open the 'Control Panel' and type 'bluetooth' to the search box. Under 'Devices and Printers' click on 'Change Bluetooth settings' then select the 'COM Ports' tab (Figure 9). The two new COM ports should be visible if the pairing was successful. To install Lego connection in Ozeki 10 you should select the outgoing serial port during the installation progress. The installation guide of the Lego Mindstorm connection available at http://www.ozeki.hu/index.php?owpn=6067.
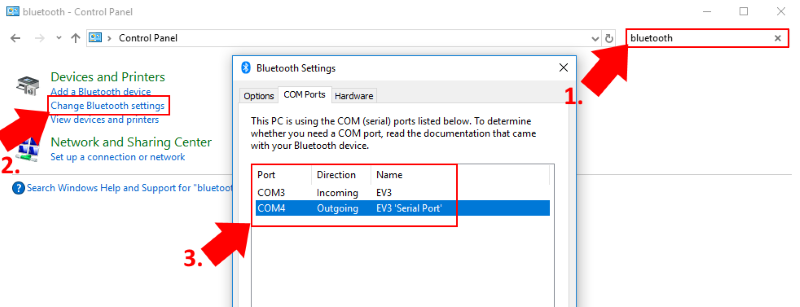
Figure 9 - COM ports used for Bluetooth

 Sign in
Sign in