Installing Ozeki 10 on your Android device
On this page you find a step-by-step guide that will guide you through the process of downloading and installing Ozeki 10 on your Android device. You can use Ozeki 10 to program Lego robots, Arduino driven robots, indrustial robots such as CNC machines, industrial robot arms and so on. You can also build sensor networks and do home automation systems.
Requirements
- Your e-mail address
- Any webbrowser on your phone
- An Android phone with version 5.0 (Lollipop) or above
- Internet connection
- Ozeki 10 installer file for Android devices:
http://www.ozekirobot.com/index.php?ow_page_number=6187&download_product_id=19
Check your Android phone's version number
In order to use Ozeki 10 on your device, you need at least a version 5.0 of Android. You can check this with the following steps. On your phone, go to 'Settings' in this menu, scroll down to the bottom. Next click on the 'About phone' section. There you will find your 'Android version' number as you can see on Figure 1. The version needs to be at least 5.0. The location of the version number may vary on other phones, other versions of Android and other Android based systems.
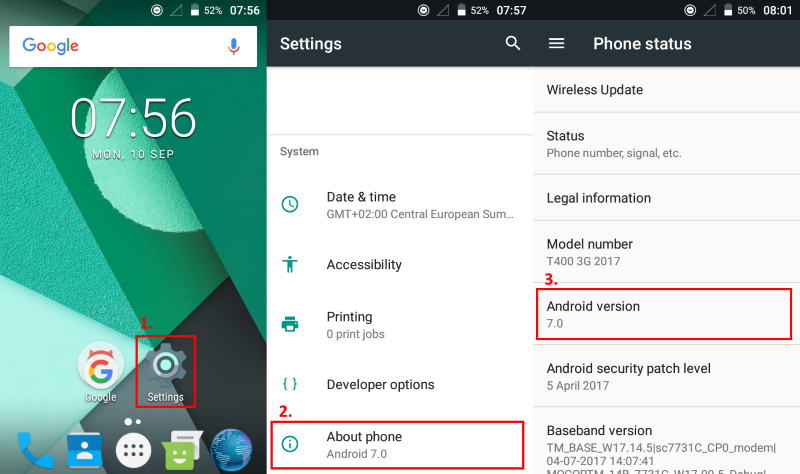
Figure 1 - Checking Android version
Download Ozeki 10 to your Android device
Navigate to Ozeki 10's download section website. There, click on the 'com.ozeki.ozeki10-Signed.apk' option to download Ozeki 10 to your Android device. On the next page, if you wish to receive the download details, you need to provide us your name and your e-mail address. Then you will find yourself on a new page, where you are going to find the download link for the .apk file, which can be installed on your Android phone. Figure 2 shows how to download the file.
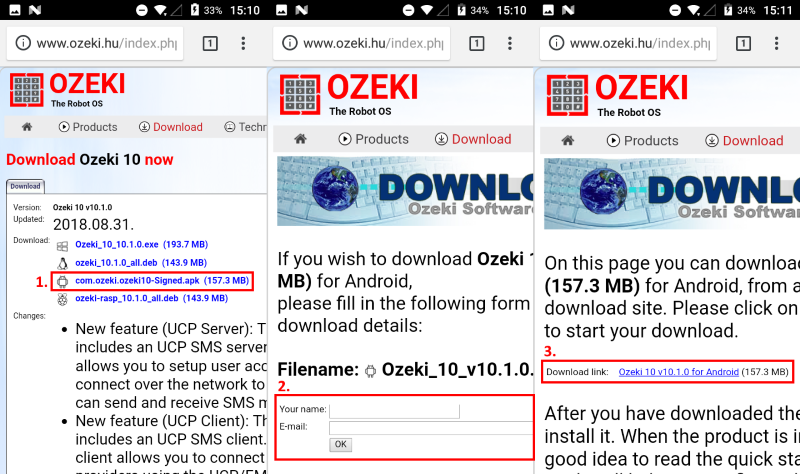
Figure 2 - Downloading Ozeki 10 to your Android device
Enable unknown sources on your phone
If you would like to install Ozeki 10 application on your phone, you need to enable unknown sources on your phone. That's because, this application is not from the official Google Play app store. Go to 'Settings', then you have to find 'Security', and in this section scroll down a bit, then you will see the 'Unknown sources' option, as you can see on Figure 3. The location of this setting may vary on other phones, other kind of Android versions and distributions, so please keep that in mind.
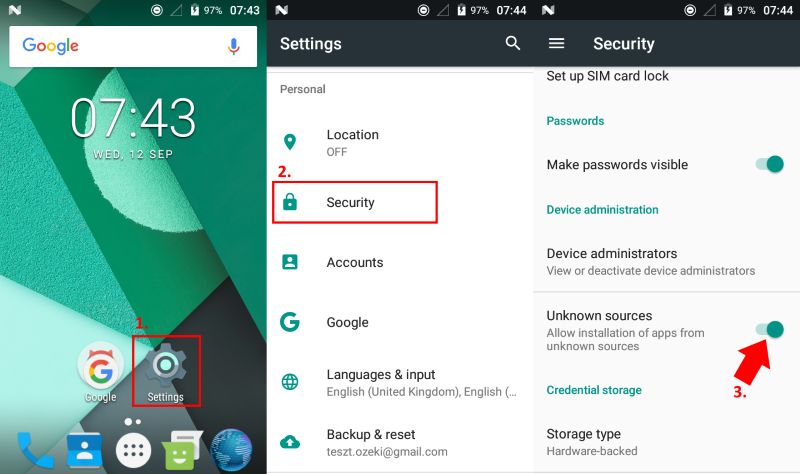
Figure 3 - Enabling unknown sources
Install the downloaded file on your Android device
After you got the .apk file, you can now install it on your phone. You have to find the location of the previously downloaded file's. After you find the file, you need to select it and a window will pop up, as you can see on Figure 4. Select the 'Install' button and the installation will begin. After it has completed, you can select the 'Open' button to open the Ozeki 10 application.
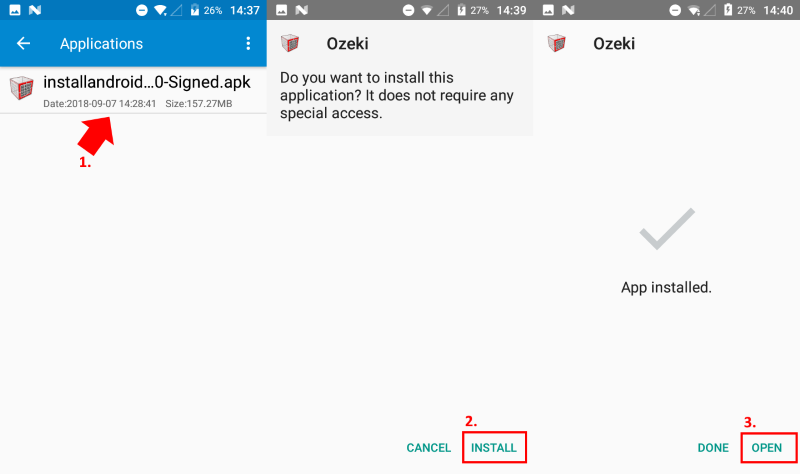
Figure 4 - Installing Ozeki 10 on your Android device
Grant permissions to Ozeki 10
A 'Lack of permissions' window will pop-up (Figure 5) if the application does not have all the needed permissions. So please grant all permissions to your Ozeki 10 application by clicking on the 'Check Permissions' button which jumps to the 'Permissions' section. In this window all app permissions will be listed, you need to enable all of them, in order to use Ozeki 10.
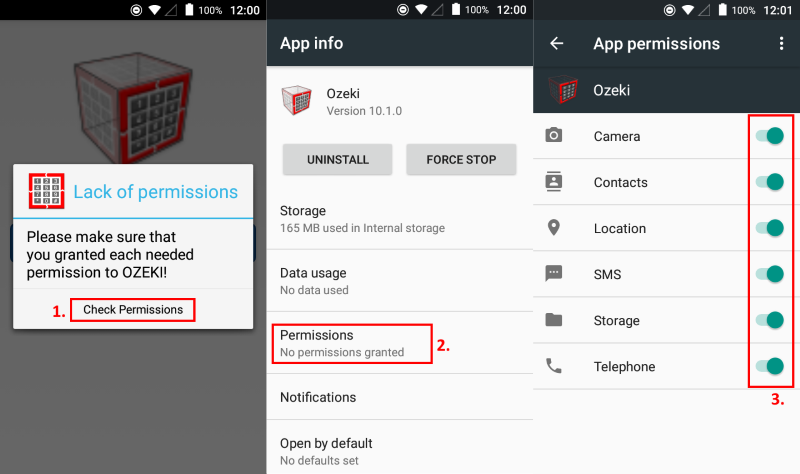
Figure 5 - Granting all available permissions
Start the Ozeki 10 service
After you have granted permission to the application, you can now start using it. Click on the blue 'Start service' button to start the service, you need to wait a couple of seconds until it starts, after it has completed the 'Starting service...' label will change to 'Service is running'. You have succesfully started the service, with the link, as shown at Figure 6, you can login to Ozeki 10, after entering the given 'Default user' name and 'Password'. You can login on the computer and on the phone as well.
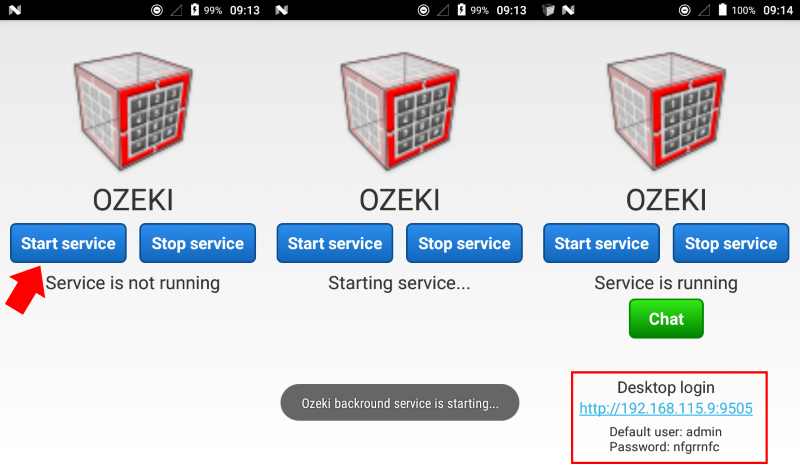
Figure 6 - Starting the service
More information
- How to make an app
- How to make a GPC
- How to make a persistent file
- How to generate and display the QR Code image
- Installing Ozeki 10 on your Android device
- Robot control using SMS
- Robot error alert in SMS
- Build a custom GPC to enhance your Graphical User Interface (GUI)
- Trouble Shooting
- Learn to use browser sensors
- Publish your app and make money
- Bluetooth pairing
- Lego Mindstorms EV3 Bluetooth troubleshooting
- Easily open Ozeki Snap through the GUI
- Open the arm when te object is close
- Basic command set
- Bluetooth pairing on Android phones
- Connect the Lego robot to phone
- Chat with robot through phone
- Chat with robot using phone and PC
- How to create Lego robot build instruction
- Mapping and Navigation

 Sign in
Sign in