Lego Mindstorms EV3 Bluetooth troubleshooting
The Lego EV3 Brick can connect to the PC via Bluetooth, WiFi and USB cable. Ozeki 10 uses wireless Bluetooth communication with the Lego EV3 Brick. The Bluetooth connection under Windows 10 can be sometimes lost without any reason. Unfortunately if the connection is interrupted between the PC and the paired device, Windows 10 does not notify the user about the loss of connection. Only Ozeki 10 will show you that the Lego EV3 Brick related connections get a disconnected status and you can not communicate with them. In this section you will see how to troubleshoot this problem properly.
Video tutorial: 'Lego Mindstorms EV3 Bluetooth connection troubleshooting'
Step-by-step guide
If you have a built-in Bluetooth or a Bluetooth USB stick connected to your computer, you should see the Bluetooth icon on your taskbar. To open the bluetooth devices form, please click on the Bluetooth icon then choose the 'Show Bluetooth Devices' option as you can see on Figure 1.
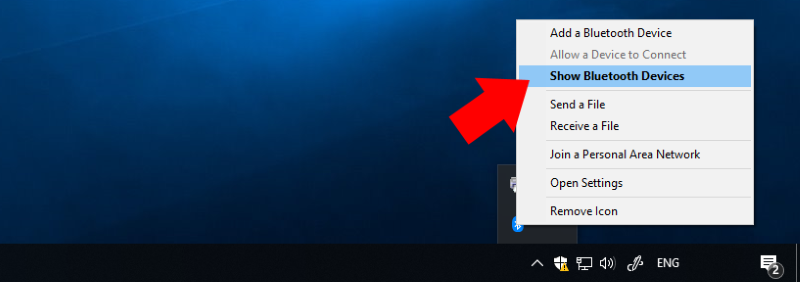
Figure 1 - Bluetooth on taskbar
To delete your Brick's bluetooth connection from Windows, please find your Brick's name under 'Other devices' label and select it. To find out the name of the Brick, please check the top line of the device display. Then click on the 'Remove device' button to initiate removal (Figure 2). Finally click on 'Yes' button to confirm the deletion. After that the device connection will be disappeared. Under Step 4 you can see how to re-pair your Brick, but let's continue from the next step.
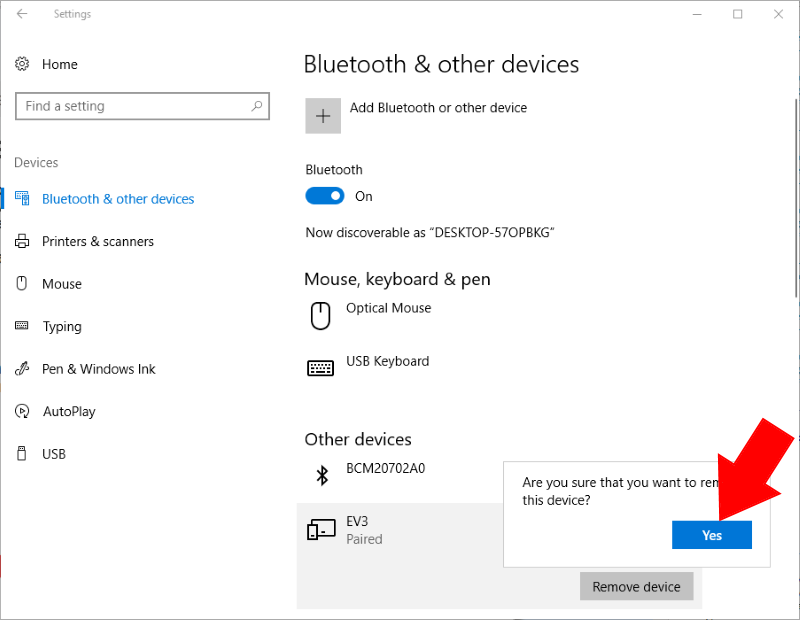
Figure 2 - Remove your EV3 Brick from your device list
To start Ozeki 10, open your webbrowser and navigate to the following URL: http://localhost:9505. After the it have loaded, please log in with your username and password then open Control Panel from the Start menu. Here you can see all the connections you have installed before. Please select all Lego EV3 related connections then click on the 'Delete' button to remove them (Figure 3).
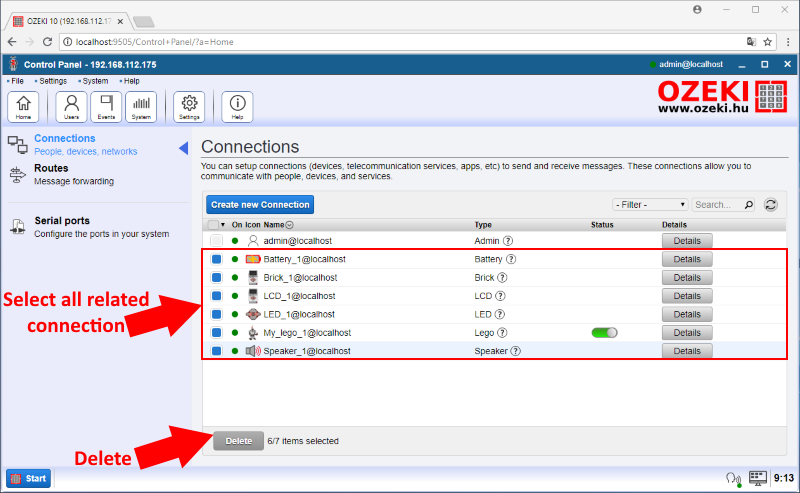
Figure 3 - Delete EV3 connections
The Windows Services window is the form where you can start, stop and configure Windows services. You need to open this windows to select and stop Ozeki 10 service. First, please press the Win + R hotkey to start the Run window then type 'services.msc' to the textbox. This command will open the Windows Services form. Finally, click on the 'OK' button like Figure 4 shows.
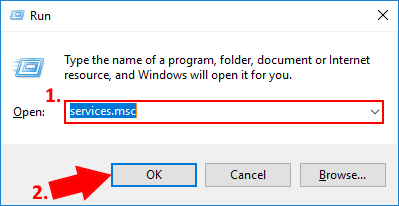
Figure 4 - Use the Run window
Here you can find the all the registered services and many information about them such as name, description, status (running or not), startup type (manual or automatic) of the services. In this window, please search the Ozeki 10 service. If the status of the service is 'running', you need to stop it. To do this, please select it and stop the service by clicking on the 'Stop' link like Figure 5 shows.
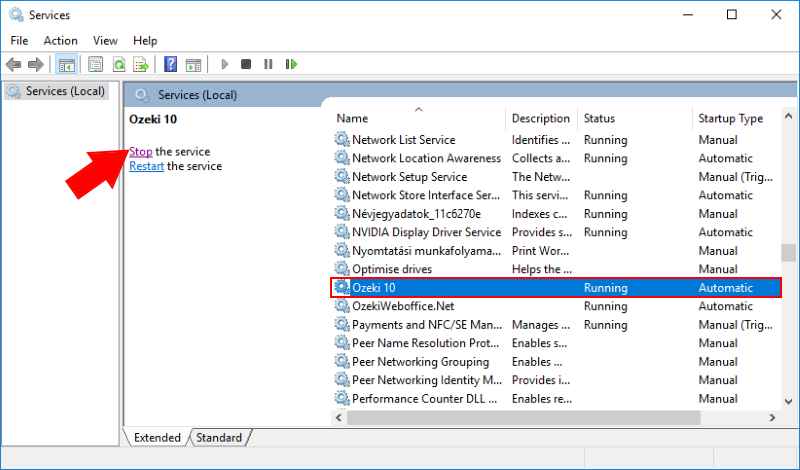
Figure 5 - Stop the Ozeki 10 service
Please turn off the Lego EV3 Brick using the backward button and accept the shutdown request using the middle button of the Brick. After that please wait at least 10 seconds due to the microcontroller needs some time to shut down properly. Then turn on the Lego EV3 Brick and wait until the standard menu appears. Finally, please pair it to your PC again. To pair the Lego EV3 Brick to Windows 10 please visit the http://www.ozeki.hu/index.php?owpn=6065 page and follow its steps.
Open the 'Run' window again using the Win+R hotkey. After you have typed 'services.msc' to the textbox and have clicked on the 'Ok' button the Services window will open. Search the 'Ozeki 10' service in the services list, where you can see under the 'Status' column that the Ozeki 10 service is not running. Finally select it and start the service by clicking on the 'Start' link as you can see on Figure 6. Please wait a few seconds due to the service need some time to start correctly.
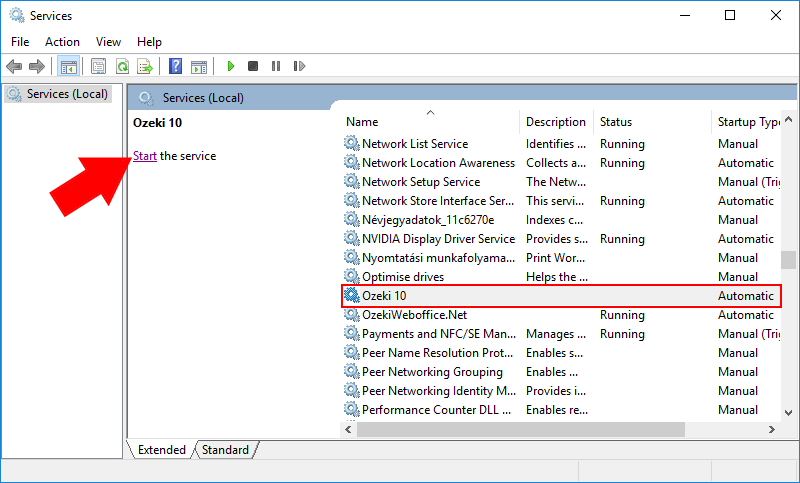
Figure 6 - Start the Ozeki 10 service
Finally you need to create a new connection for the Lego EV3 Brick in Ozeki 10. The guide of the Lego connection intallation available at http://www.ozeki.hu/index.php?owpn=6067. If you did everything well, then you should see every Lego Brick related connections, connected sensors and motors in the connection list of the Control Panel. If you see only the Lego Brick related connections and you don't see the connected sensors or motors in the connection list, then please check the guide of the Bluetooth pairing to make sure you have selected the right port during the installation.
More information
- How to make an app
- How to make a GPC
- How to make a persistent file
- How to generate and display the QR Code image
- Installing Ozeki 10 on your Android device
- Robot control using SMS
- Robot error alert in SMS
- Build a custom GPC to enhance your Graphical User Interface (GUI)
- Trouble Shooting
- Learn to use browser sensors
- Publish your app and make money
- Bluetooth pairing
- Lego Mindstorms EV3 Bluetooth troubleshooting
- Easily open Ozeki Snap through the GUI
- Open the arm when te object is close
- Basic command set
- Bluetooth pairing on Android phones
- Connect the Lego robot to phone
- Chat with robot through phone
- Chat with robot using phone and PC
- How to create Lego robot build instruction
- Mapping and Navigation

 Sign in
Sign in